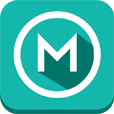** Features **1. Simple interface to read over 150 categories of text products issued by the National Weather Service, for over 100 locations across the U.S.2. Overlay multiple products on the same screen.3. Vertical and horizontal scrolling.4. View statistics on how many products you've requested and downloaded, including total download size.5. View product history - the last 100 products you've downloaded.6. Control the style, size, and color of the text.7. Shows product issuance date and time.8. Works in both portrait and landscape modes.9. Optimized for Android - low memory usage, fast product downloads, app starts up quickly.10. Bookmark your favorite text products.
Classes: Aviation, Climate, Earthquake, Fire Weather, Forecasts, Hydrology, Marine, Models, Observations, Satellite, Severe Weather, Space Weather, Tsunami, Tropical/Hurricane, and Volcano.
Office Types: Center Weather Service Unit, National Center, River Forecast Center, and Weather Forecast Office.
Regions: Alaska, Central, Eastern, Pacific, Southern, and Western.
** Instructions **1. When the app is first started, the Office Type, Class, and Region are set to default values.2. When the app is restarted, Office Type, Class, and Region are reset to the values right before it exited. At startup, the last product displayed before exiting (if any) will be redisplayed.3. If the Office Type is "Weather Forecast Office", choose a State and then choose a Location. Otherwise, just choose a Location. The State and Location lists can be filtered by the Region. If the Office Type, Class, or Region is changed, then the State and Location must be reselected.4. After selecting a Location, select a Category. The Category list depends on the Class and Location.5. Next, select a Product. Selecting a Product will automatically request the Product from a National Weather Service (NWS) webserver. Depending on the product size and network speed, it may take several seconds for the product to get displayed on the screen. If the Product is not on the webserver, you will get a popup message that it is unavailable. If the webserver is down or you do not have an Internet connection, then the Product request will timeout.6. If you select a new Category, you will need to select a new Product. If you select a new Location, you will need to select a new Category and Product.7. When the Product list is populating, you will see a "Loading" message while the app connects to the webserver.8. If the Accum button is "On", then new products will be displayed above old products. If the button is "Off", then only one product is displayed at a time.9. The Clear button completely clears the screen of products, regardless of whether the Accum button is "On" or "Off".10. After you've displayed a product, long-click on the text to save it to Favorites.